조금 전에 아무 생각 없이 메일을 확인했는데....
애드센스 승인!! 메일이 도착해 있었다.
초보 블로거인 나는 승인메일을 받았지만,,,,,
광고를 어떻게 설정해야 하는지 한참을 알아보고
실수하지 않을까 조심조심? 주저주저하면서 설정을 완료한 상태이고
최소 1시간 뒤부터 광고가 게재된다고 한다.
아래 화면은 구글 애드센스로부터 받은 메일의 메인화면이다.
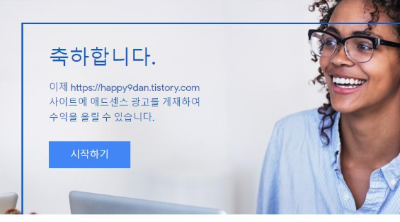
지금부터 애드센스 광고 설정 방법을 포스팅해보려고 한다.
나 같은 초보 블로거를 위해 순서대로 따라 하면 설정할 수 있도록 글을 써보려 한다.
애드센스 광고 설정
1. 먼저 메인화면의 시작하기를 클릭한다.
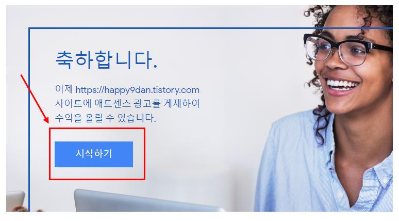
2. 코드 가져오기 클릭을 한다.
시작하기를 클릭하면 아래와 같은 화면으로 이동하게 된다.
설정을 완료한 상태라서 블로그 주소 옆에 설정이라고 초록 글이 있지만 설정하기 전에는 게재 안됨 같은 다른 글이었다.

3. 코드 가져오기를 클릭했다면 아래 화면이 보이는데 여기서 코드 복사를 클릭한다.
설명을 읽어보면 <head>와 </head> 태그 사이에 붙여 넣으라고 설명되어 있다.
본인의 티스토리로 옮겨가야 한다.
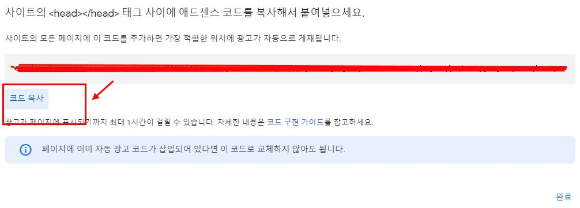
3. 티스토리> 관리자> 스킨 변경 클릭 후 html 편집을 클릭해서
<head>와 </head> 사이에 메타코드 삽입했던 것처럼 붙이기 하고 적용 클릭
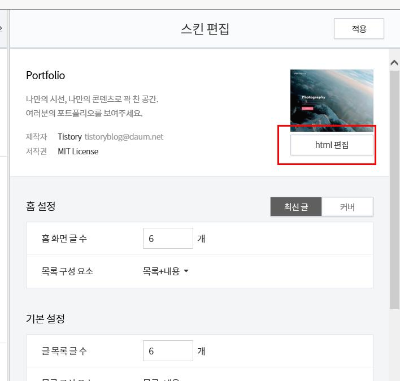
4. 다시 구글 애드센스로 와서 화살표로 표시된 빨간 네모 안의 연필 모양 클릭한다.
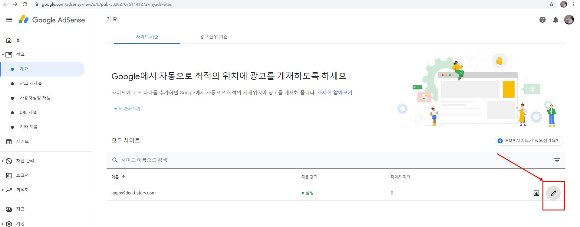
5. 우측에 사이트 설정에서 자동 광고, 광고 형식 등 여러 메뉴가 나오는데 일단 모두 선택을 해 놓은 상태이다.
모바일 전면 광고 부분은 선택하지 않는 분들이 더러 많이 있어서, 일단 사용해보고 비활성화를 선택할지 고민 중이다.
일단 이렇게 선택 후 사이트에 적용을 클릭한다.
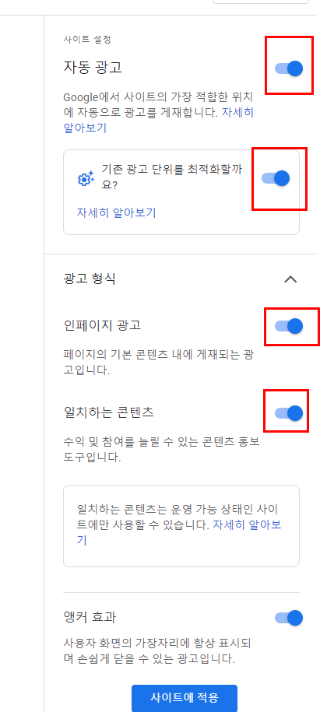

6. 광고 단위 기준 설정을 할 차례이다.
광고 단위 기준을 클릭한다.
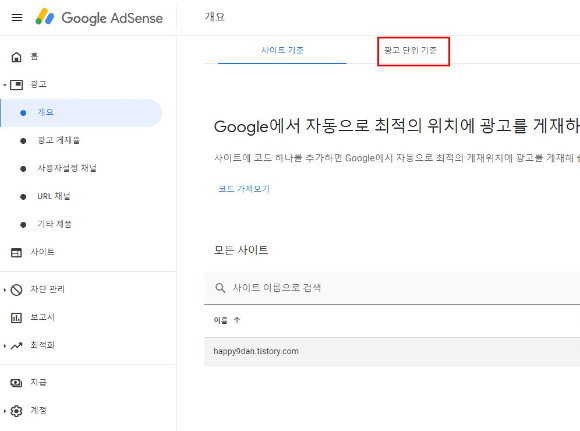
7. 신규 광고 단위 만들기의 3가지 종류가 있다.
디스플레이 광고, 인피드 광고, 콘텐츠 내 자동 삽입 광고의 종류 중에서 많이 쓰고 있는디스플레이 광고를 클릭했다.
이것은 개인적 취향에 따라 선택하면 될 것 같다.

8. 빨간 네모의 좌측 순서부터 광고 단위 이름 지정하고
사각형, 수평형, 수직형 중 선택하고 반응형으로 선택( 원래 반응형이라고 되어있음) 후
만들기를 클릭한다.
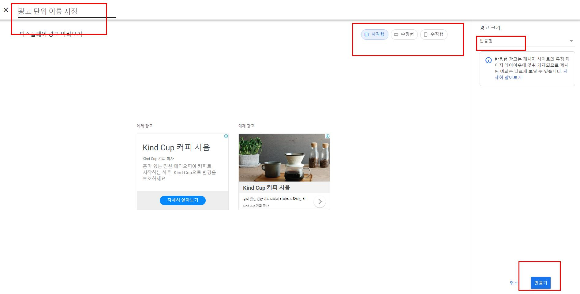
9. 만들기까지 클릭을 했다면 아래의 화면이 보이는데 코드 복사를 클릭하고
아직 완료는 클릭 안 한 상태로
본인의 티스토리 블로그로 옮겨가서....
화면이 겹쳤어요.. 코드 복사 클릭만 하면 돼요
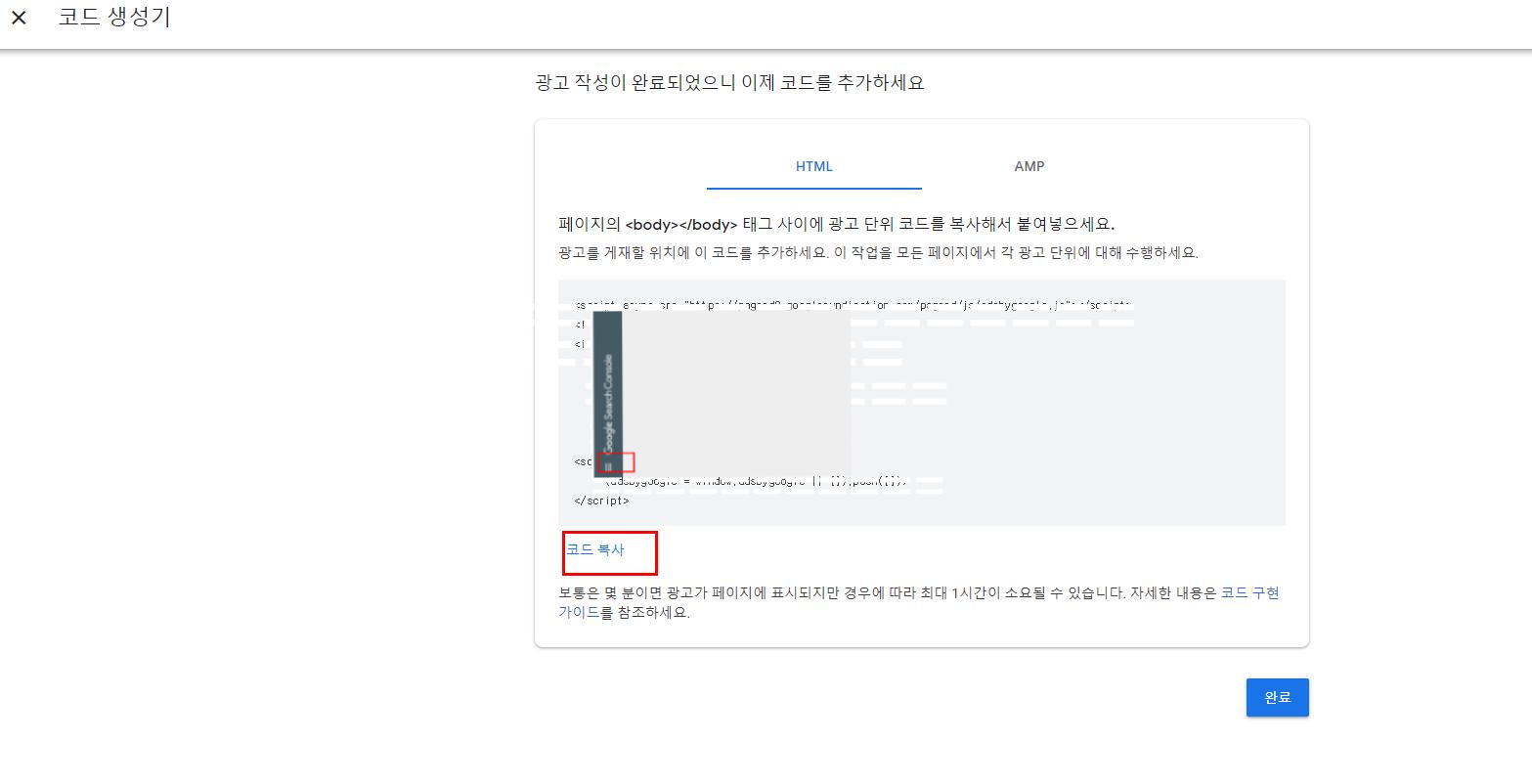
10. 플러그인을 클릭한다.
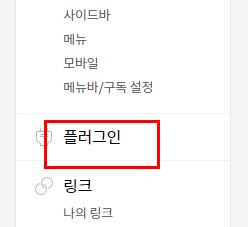
11. 구글 애드센스 반응형을 클릭한다.
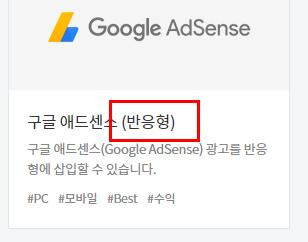
12. 아래와 같은 화면이 나왔다면 본인의 스타일대로 선택하고,
저는 위아래 광고를 선택해서 위, 아래에 9번에서 코드 복사한 것을 붙여 준다.
그리고 저장을 클릭
(저는 상단 광고를 선택했다가 대부분 하는 상하 선택으로 다시 선택해서 변경사항 저장입니다)
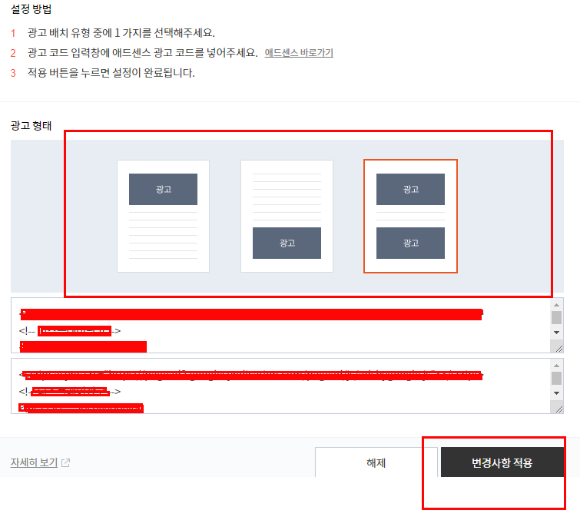
13. 다시 구글 애드센스로 즉 9번 화면이죠!! 완료를 클릭하면 일단 성공!!
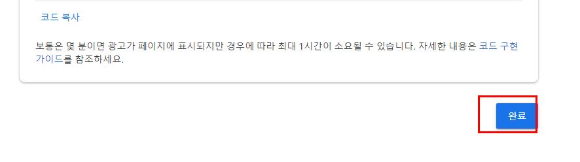
제가 초보라서 애드센스 승인이 곧 광고 자동 생성인 줄 알았어요.
직접 광고 코드를 티스토리 블로그에 삽입해야 광고가 생성된다고 하더라고요.
제가 찐 초보라서 ㅠ
앞으로도 쉽진 않겠지만 다양한 정보와 소식들을 공유하고 싶어요.
'알 . 쓸 . 정보 > 티스토리 도전' 카테고리의 다른 글
| 애드센스 PIN 번호 입력방법과 계좌입력방법, SWIFT 은행식별 코드 (1) | 2020.06.04 |
|---|---|
| [티스토리] 초보블로거 RSS 등록과 사이트맵 제출 방법 (5) | 2020.03.15 |
| [티스토리]구글 애드센스 신청 1차 (6) | 2020.03.15 |
| [티스토리] 구글 애널리틱스 설치 초보자도 쉽게 (1) | 2020.03.14 |
| [티스토리]왕초보3탄 네이버 웹마스터, 서치어드바이저 설치 (0) | 2020.03.13 |



